高度 タブ
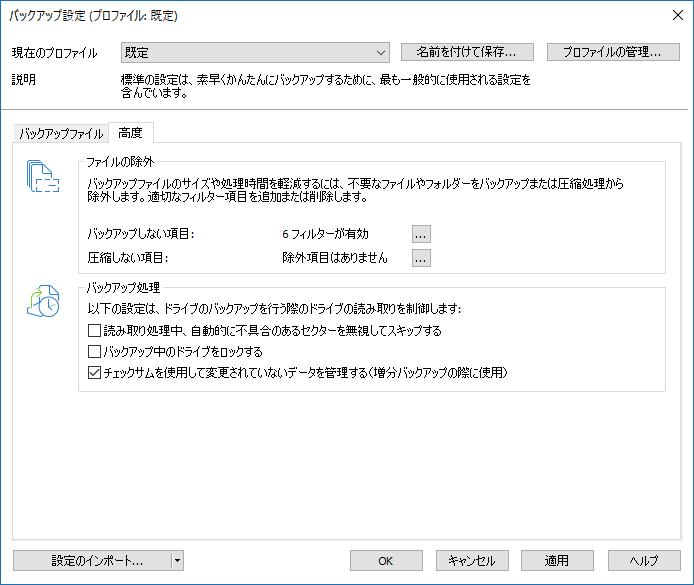
バックアップ対象からファイルを除外
バックアップ方式に使用中セクター方式を使用する場合に、バックアップ対象からファイルを除外できます。
次の手順でファイルを対象外にします。
1. ドライブのバックアップ設定画面の「バックアップファイル」タブで、「完全バックアップ」-「使用中セクター方式」が選択されていることを確認します。
2. 「高度」タブをクリックし、「バックアップしない項目」右のボタンでファイルを除外するためのダイアログを開きます。
3.
ダイアログウィンドウの左側で、バックアップの対象から除外するファイルやフォルダーを選択し、「追加」ボタンをクリックします。選択したドライブの中にあるファイルのみ対象外になります。
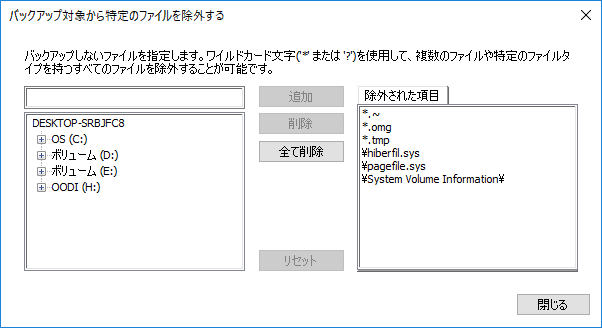
4. 設定が完了したらダイアログウィンドウを閉じ、ドライブのバックアップ設定画面の「OK」ボタンをクリックします。変更が適用されます。
Note: ハードディスク内のデータ量に応じて、ファイルの除外には数分かかります。
圧縮対象からファイルを除外
既に圧縮されているデータ(*.rar や *.zipファイルなど)は、バックアップ中にそれ以上圧縮されることはないため、圧縮から除外できます。
圧縮からファイルを除外するには、ドライブのバックアップ設定画面の「高度」タブを開き、「圧縮しない項目」右のボタンから、バックアップ対象からファイルを除外と同じように設定を行ってください。
ドライブのロック
バックアップ中、対象となるドライブをロックできます。これにより、バックアップ中に対象のドライブに変更が加えられるのを防ぐことができます。ドライブをロックすると、バックアップ中は対象のドライブはエクスプローラー等に表示されません。デフォルトの設定では、ドライブはロックされません。
ドライブをロックするには、ドライブのバックアップ設定画面の「高度」タブで、「バックアップ中のドライブをロックする」を選択します。
バックアップ中に、ドライブ内のファイルがほかのアプリケーションで使用中などの理由でドライブをロックできない場合、現在の状態は一時ファイルに保存されます。ただし、一時ファイルを保存するメモリバッファーの容量には制限があります。バックアップ中にメモリバッファーが表示され、利用可能な容量を確認することができます。
Notes:
l システムパーティションをロックすることはできません。また、ドライブ内のファイルがほかのアプリケーションで使用中の場合は、ドライブをロックできません。
l 一時ファイルのサイズが上限を超えると、バックアップ開始から変更されたファイルやデータがバックアップに書き込まれる場合があります。これにより、データの整合性に影響を与える可能性もあります。バックアップ終了後、バックアップファイルをドライブとして割り当てて整合性を確認してください。
l 使用中のファイルサイズが大きいほど、一時ファイルは大きくなります。ドライブをロックしない場合、バックアップ中はサイズの大きなファイルの扱いを避けてください。
エラーのあるセクターを無視
ドライブのバックアップ設定画面の「高度」タブで、エラーが発生した場合に読み取り処理を中止するか、続行するかを指定できます。「読み取り処理中、自動的に不具合のあるセクターを無視してスキップする」にチェックを入れると、エラーのあるセクターはバックアップファイル上で空きセクターとして保存されます。残りのデータはそのまま読み取り可能なデータになります。
チェックサムを使用したデータの管理
デフォルトでは、追加バックアップの際にチェックサムを使用してデータの管理が行われるため、作成されるバックアップファイルは、次回の追加バックアップ時に基となるバックアップファイルとして使用できます。チェックサムを使用すると、使用しない場合に比べてバックアップファイルのサイズは多少大きくなります。
この機能はデフォルトで有効になっています。オフにすることも可能です。オフにした場合、追加バックアップで作成される追加バックアップファイルは、次回の追加バックアップ時に基となるバックアップファイルとして使用できなくなります。
増分バックアップを行う場合は、必ずドライブのバックアップ設定画面の「高度」タブで、「チェックサムを使用して変更されていないデータを管理する」が有効になっていることを確認してください。