起動可能なメディアの作成
起動可能なメディアを作成すると、Windowsが起動しなくなった際に、作成した起動メディアからパソコンを起動して、システム全体の復元を行えるようになります。
起動可能なメディアは、現在のオペレーティングシステムに基づいて作成されます。64ビットのオペレーティングシステムをご使用の場合は、64ビットの起動可能なメディアが作成されます。64ビットの起動可能なメディアを使用すると、GPTハードメディアのバックアップファイルをUEFI/EFIシステムなどに復元できます。
Note: 使用するUSBメモリは、1〜8GBまでのもので、USB2.0規格のものを推奨します。
起動可能なメディアを作成するには、次の手順を行います。
1.
ホーム画面の「起動可能なメディアを作成」をクリックします。
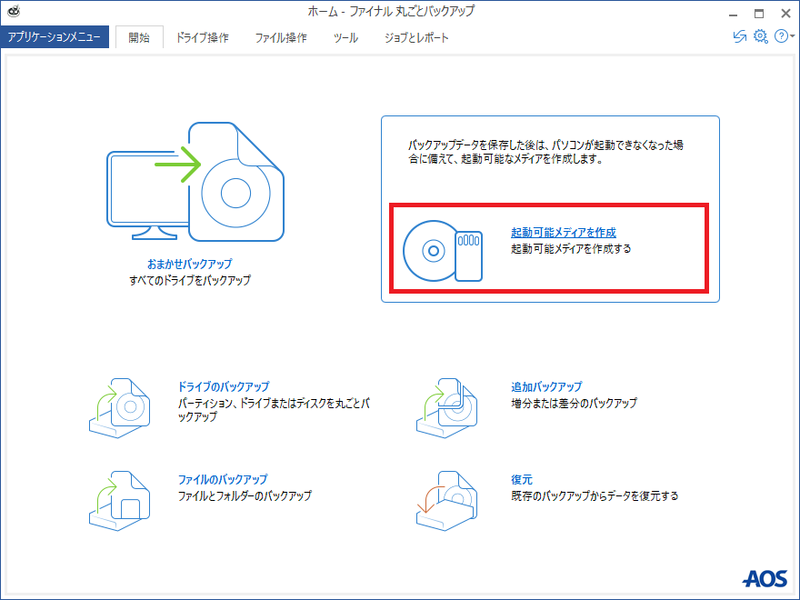
2.
「作成」ボタンをクリックします。起動可能なメディアを作成するためのファイル構築が開始されます。
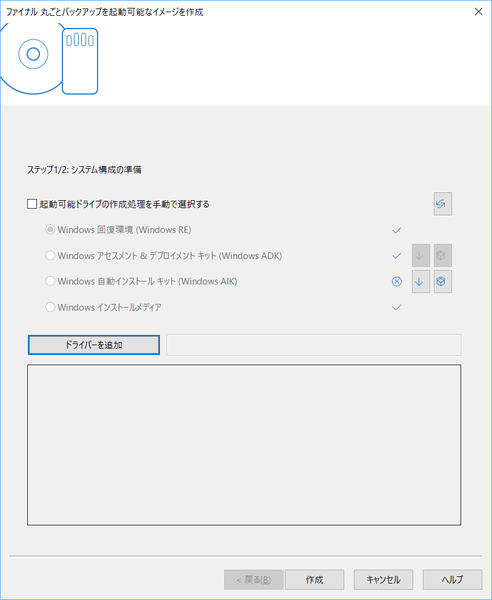
Note: 起動可能メディアの作成処理方法が自動的に決定されます。OSやパソコンの機種によって、使用できる作成処理方法が異なります。作成処理方法は自動的に決定されますが、任意で指定したい場合は「起動可能ドライブの作成処理を手動で選択する」を有効にしてください。
各作成処理方法の詳細は、次の通りです。
l Windows 回復環境(Windows RE): Windows 回復環境のファイルを使用して起動可能なメディアの作成を行います。別途用意するプログラムはございません。
l Windows アセスメント&デプロイメントキット(Windows ADK): Windowsアセスメント&デプロイメントキットのコンポーネントを使用して起動メディアを作成します。Windows ADKがパソコンにインストールされていない場合は、右のダウンロードボタンからMicrosoftのダウンロードサイトを表示し、「Windows ADK」をダウンロードしてインストールしておいてください。ただし、Windows Vistaでは、この方法は使用できません。
l Windows 自動インストールキット(Windows AIK): Windows自動インストールキットのコンポーネントを使用して起動メディアを作成します。Windows AIKがパソコンにインストールされていない場合は、右のダウンロードボタンからMicrosoftのダウンロードサイトを表示し、「Windows AIK」をダウンロードしてインストールしておいてください。この方法は、一部の64BitOSが搭載されたパソコンでは使用できないことがあります。
l
Windows インストールメディア: Windows インストール用のメディアから起動可能なメディアの作成を行います。Windowsのインストールメディアが必要になります。パソコン付属のリカバリーメディアは使用できません。
3.
ファイル構築完了後、「次へ」ボタンをクリックします。
4.
USBメモリやCD/DVDに直接起動可能データを書き込むか、CD/DVDなどに書き込むためのISOファイルとして保存するかを選択します。
USBメモリやCD/DVDに直接書き込む場合は、上部選択ボックスからUSBメモリまたはCD/DVDを選択して「作成」ボタンをクリックします。
ISOファイルとして保存する場合は、下部入力欄にISOファイルの保存場所とファイル名を指定して「作成」ボタンをクリックします。「...」ボタンをクリックすると保存場所を参照できます。
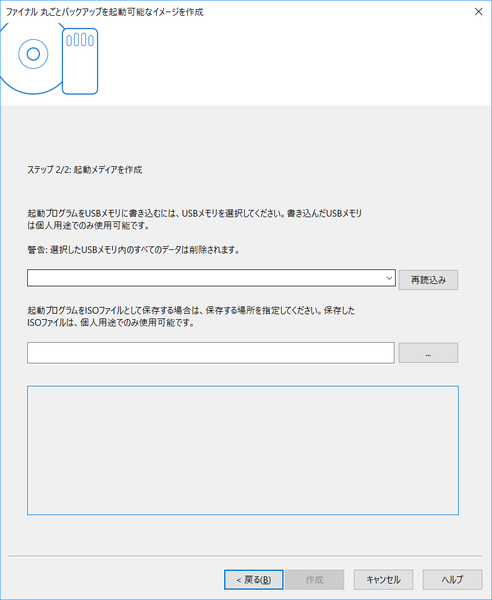
重要: 選択したUSBメモリ内のデータはすべて消去されます。また、USB外付けハードメディアも表示されるため、間違いのないように指定してください。
Note: ISOファイルとして保存する場合は、必ず拡張子ISOを入力してください。保存場所にCD/DVDドライブを選択することはできないため、一度ハードディスクなどを選択して保存してください。保存したISOファイルをCD/DVDに書き込むと、書き込まれたCD/DVDは起動メディアとして使用できます。