バックアップファイルをドライブとして割り当て
作成したバックアップファイルを仮想的なドライブとしてWindowsエクスプローラー上で表示させる(割り当てる)ことができます。これにより、バックアップファイルからファイルやフォルダーを既存のハードディスクにコピーできます。ただし、バックアップファイルを割り当てた仮想ハードディスクに対して変更(ファイルの削除や追加)を行うことはできません。
バックアップファイルをドライブとして割り当てるには、次の操作を行います。
1.
「ツール」リボンバー内、またはツール一覧の「ドライブの割り当て」をクリックします。
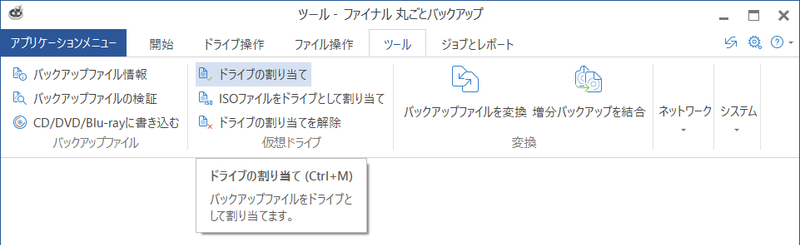
2.
ドライブとして割り当てるバックアップファイル(*.omg)を選択して「OK」をクリックします。
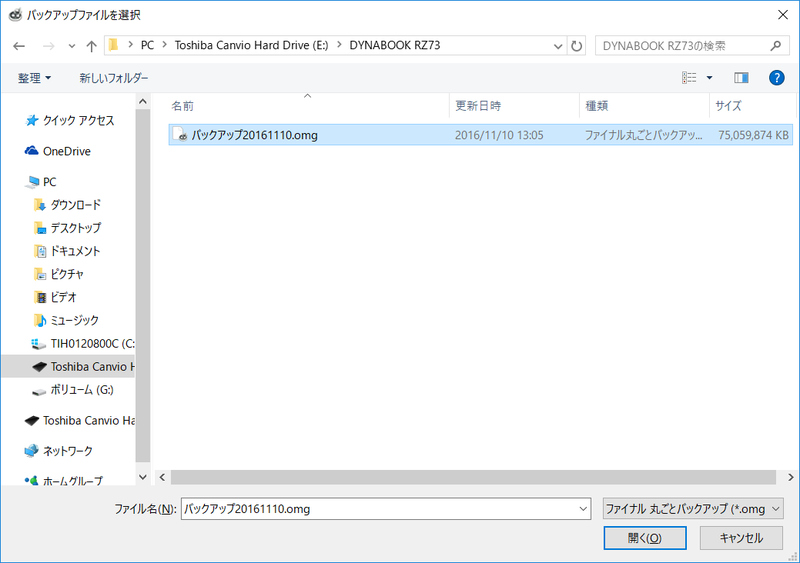
Note: バックアップファイルは、バックアップしたときに指定した場所(外付けハードディスクなど)にあります。
Tip: 割り当てたいドライブがあるかどうか、「バックアップファイル情報」でバックアップの内容を調べることができます。
3.
バックアップ内に含まれているすべてのドライブが一覧表示されます。割り当てたいドライブを選択します。
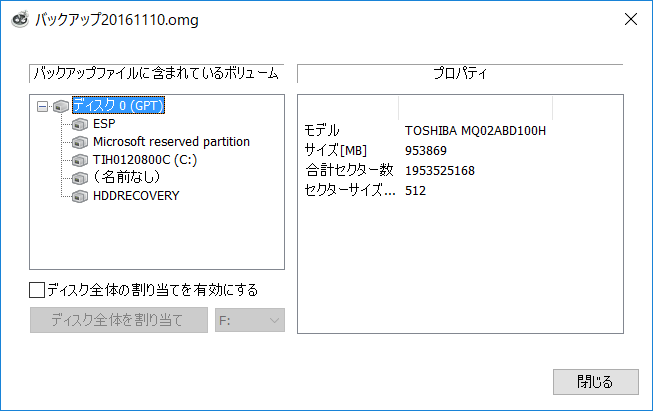
4.
割り当てるドライブ名(例「G:」)を選択します。
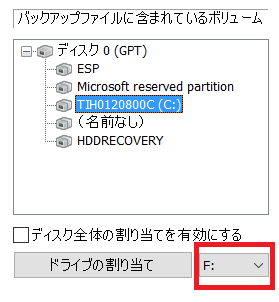
5.
「ドライブの割り当て」ボタンをクリックします。ドライブの更新には多少時間がかかる場合があります。
6. バックアップファイルの仮想ドライブが、Windowsエクスプローラーで通常のドライブとして表示されます。
Notes:
l バックアップファイルに含まれるセクターにのみアクセスできます。
l 隠しパーティションやリカバリーパーティションなど、Windowsがドライブ名を割り当てられない場合、そのドライブにはアクセスできません。
l 別のパソコンのバックアップファイルをドライブとして割り当てた場合、アクセス制限によって目的のフォルダーが開けないことがあります。その場合は、アクセスできないフォルダーをそのままローカルハードディスクなどにコピーしてください。
l ネットワークドライブにあるバックアップファイルをドライブとして割り当てることはできません。
ディスクの割り当ての有効化
1つ以上のパーティション/ボリュームのバックアップファイルを作成する場合、そのバックアップファイルには、バックアップデータと共にディスク(またはハードディスク)に関する追加情報も含まれます。この情報は、ハードディスクの構造、およびマスターブートレコード(既存の拡張ブートレコード)、LDM(論理ディスク管理)データベース、GUIDパーティションテーブルといった関連システム領域に関するものです。
ディスクの割り当ての有効化機能により、この情報をロードしたり、この情報を使用してオペレーティングシステムにディスクの元の情報に基づきハードディスク情報を伝えたりすることができます。削除されたデータや損傷したデータを全セクター方式で復元する場合は、「ディスク全体の割り当てを有効にする」を使用することを推奨します。
Note: ハードディスク全体の割り当てを行う際、バックアップファイルに含まれているハードディスクが以下に該当する場合、割り当てたドライブの認識問題が発生する可能性があります。
l パーティションテーブルが不良または無効である
l パーティション構造がオペレーティングシステムでサポートされていない
l スパンボリューム、ストライプボリューム、ミラーボリュームまたはRAID5ボリュームを備えたダイナミックハードディスクで、使用中のハードディスクの一部がバックアップされていない
l ハードディスクが暗号化されている
Note: リモートデスクトップ接続で作業している場合は、割り当てられたドライブを表示するために再ログインが必要になります。
ドライブの割り当て解除
バックアップファイルをドライブとして割り当てた後、割り当てを解除する場合は、次の操作を行います。
1.
「ツール」リボンバー内、またはツール一覧の「ドライブの割り当てを解除」をクリックします。
2.
割り当て解除を行うドライブを選択して、「ドライブの割り当て解除」ボタンをクリックします。
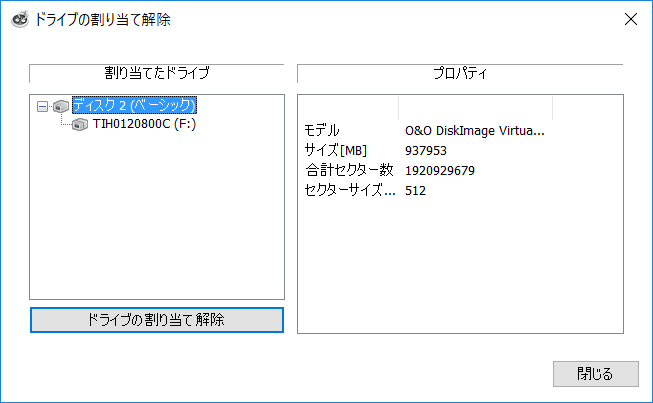
Note: Windowsを再起動すると、ドライブの割り当ては自動的に解除されます。