かんたんメニューの使用
かんたんメニューでは、プログラムの主な機能を簡単に操作できます。かんたんメニューを使用して、バックアップファイルの作成、割り当て、復元を行うことができます。表示の切り替えも容易に行えます。
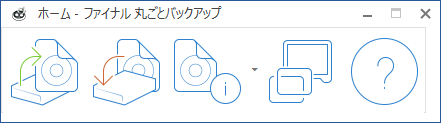
各アイコンは、左から順に次の機能を使用できます。
l ドライブのバックアップ - ドライブのバックアップを開始します。
l ドライブの復元 - ドライブの復元を開始します。
l
バックアップファイル情報 - バックアップファイルに関する詳細な情報を表示します。
また、ドロップダウンメニュー(右側の小さい矢印)を使用して、バックアップファイルをドライブとして割り当てたり、割り当てを解除したりできます。
l 表示を戻す - 表示を通常のメニューに戻します。
l ヘルプ - プログラムのヘルプを表示します。
かんたんメニューでのバックアップ方法
かんたんメニューでは、次のようにドライブのバックアップを行います。
1. かんたんメニューからドライブのバックアップアイコンをクリックします。
2.
パーティション(ドライブ)一覧から、バックアップするドライブを選択します。
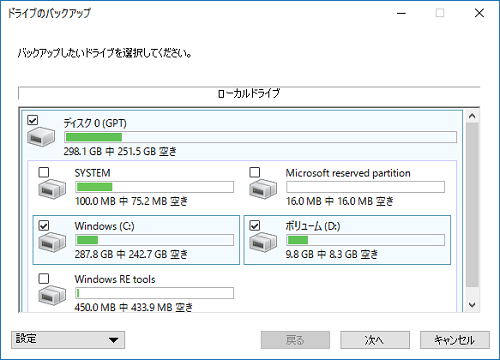
Note: かんたんメニューでは、ディスク全体のバックアップを行うことはできません。また、Windowsが認識できないパーティションのバックアップを行うことはできません。
3.
ドライブのバックアップダイアログで、バックアップファイルの保存先とファイル名を確認します。
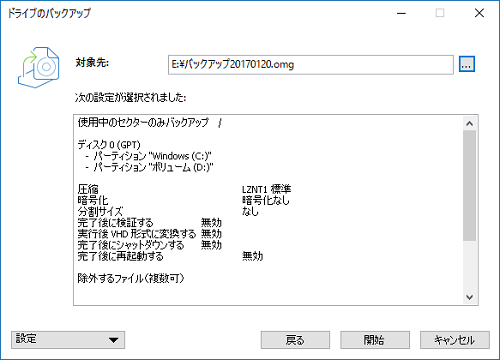
4. 「...」ボタンをクリックすると保存先を変更できます。保存先は、バックアップするシステムハードディスク以外の場所(外付けハードディスクやネットワークドライブなど)をお勧めします。また、保存されるバックアップのファイル名は変更できます。
5. 「開始」ボタンをクリックして、ドライブのバックアップを行います。
6. バックアップ完了後、「閉じる」ボタンをクリックします。
かんたんメニューでの復元方法
かんたんメニューでは、次のようにドライブの復元を行います。
1. かんたんメニューからドライブの復元アイコンをクリックします。
2.
バックアップファイルを選択し、「開く」ボタンをクリックします。
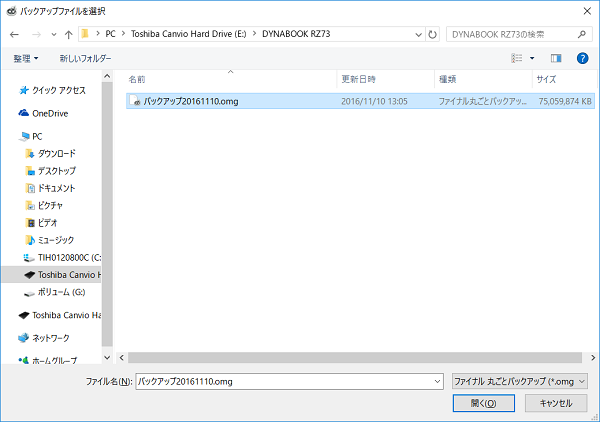
Note: バックアップファイルはバックアップしたときに指定した場所(外付けハードディスク、ネットワークドライブなど)にあります。
3.
復元するドライブ画面のパーティション(ドライブ)一覧から、復元するドライブを選択します。
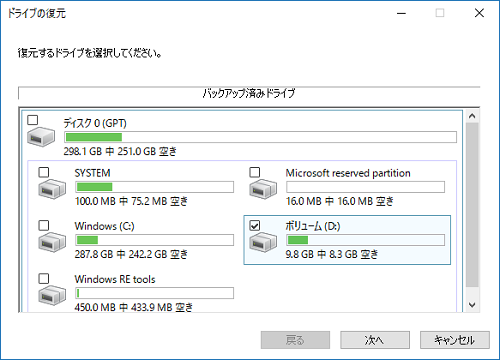
Note: かんたんメニューでは、ディスク全体の復元を行うことはできません。
4.
復元先のドライブを選択して、「関連付け」ボタンをクリックします。
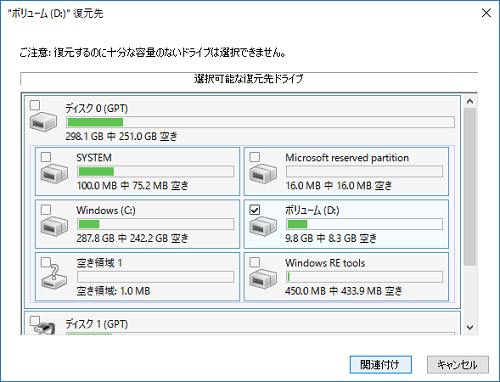
Note: かんたんメニューでは、未割り当て領域に復元を行うことはできません。
5.
表示されている内容を確認し、「開始」ボタンをクリックしてドライブの復元を行います。
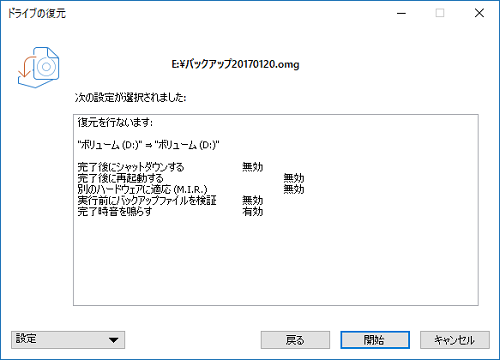
6. 復元完了後、「閉じる」ボタンをクリックします。