個別ドライブの復元
バックアップから1つ以上のドライブを復元するには、以下の手順を行います。
Note: パソコンが起動しなくなった状態から復元するにはパソコン全体の復元をご覧ください。
1.
ホーム画面で「復元」をクリックします。
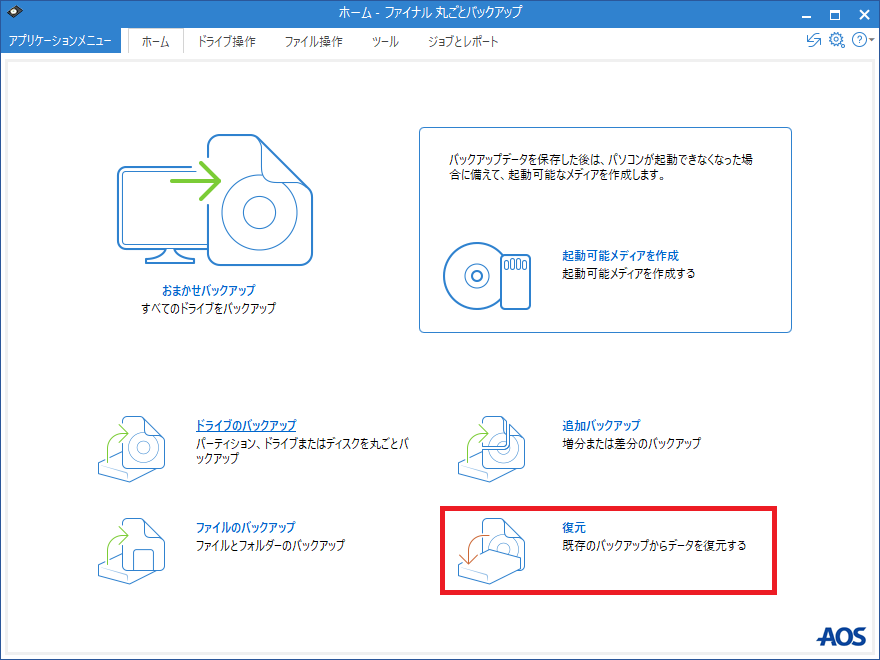
2.
ドライブのバックアップファイル(*.omg)または仮想ハードディスクファイル (*.vhd) を選択して、「開く」ボタンをクリックします。
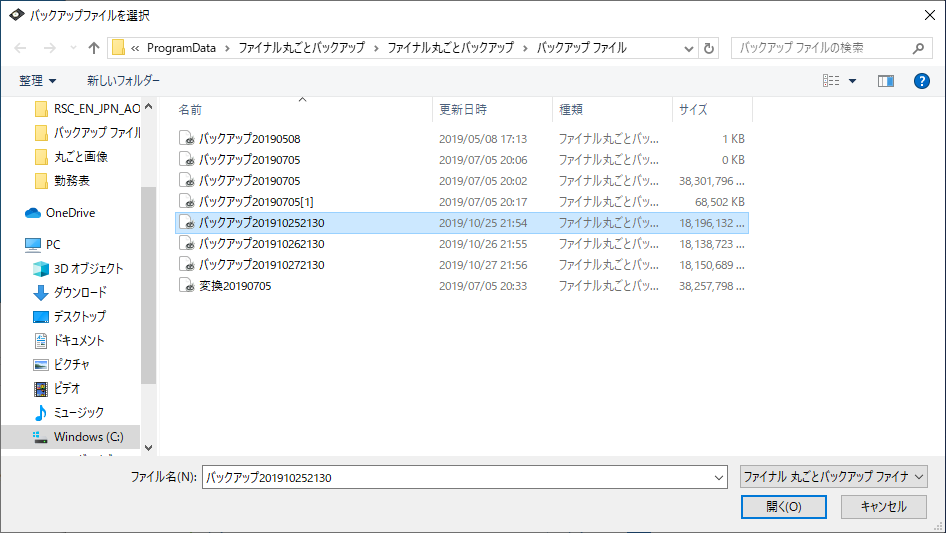
Note: バックアップファイルは、バックアップしたときに指定した場所(外付けハードディスク、ネットワークドライブなど)にあります。
3.
バックアップ内に含まれるすべてのドライブが表示されます。元のドライブ一覧から、復元するドライブにチェックを入れます。
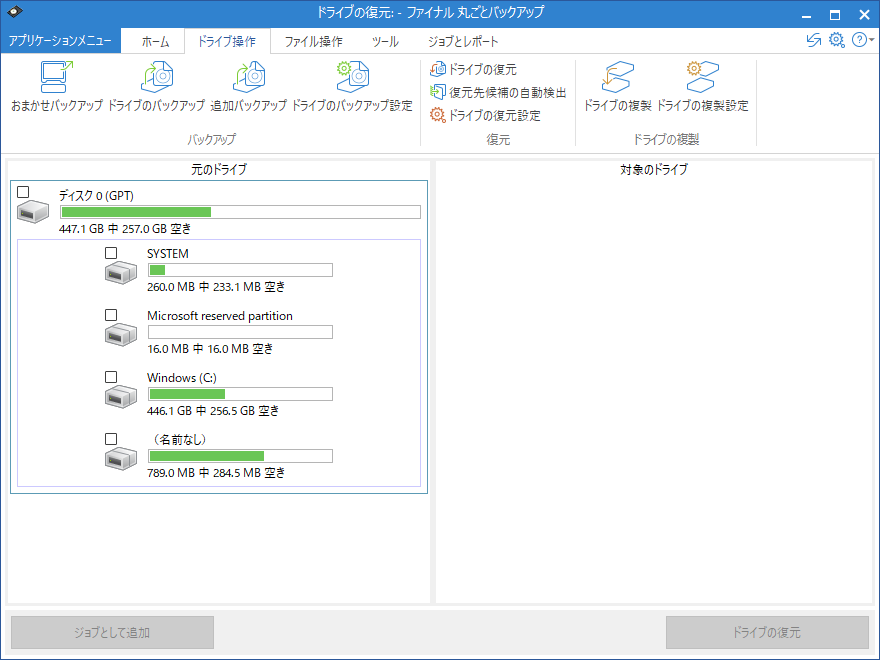
Note: ディスクやドライブを複数同時に指定できますが、復元先には元々のディスク、またはドライブを選択する必要があります。よくわからない場合は、ディスク、またはドライブを一つずつ復元することをおすすめします。
4.
次に、対象のドライブにチェックを入れて復元先を選択します。既存のドライブを置き換えるか、新しいドライブを未割り当て領域に作成することができます。
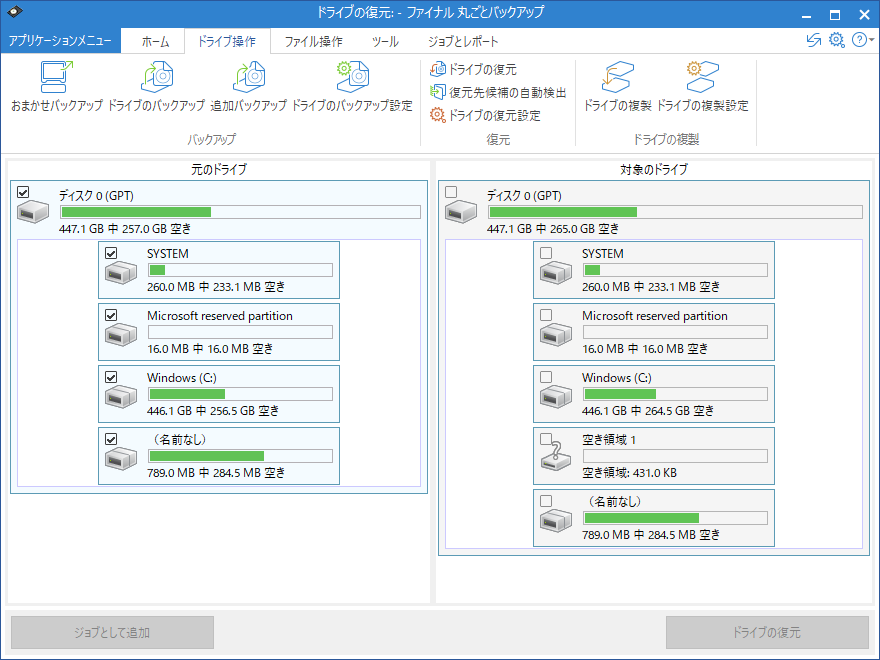
重要: 復元先のドライブは、復元されるデータによって上書きされます。以前に復元先にあったデータはすべて削除され、復元されるデータに置き換えられますので注意してください。
Note: ハードディスク全体のバックアップを作成し、別のハードディスクに復元を実行する場合、新しいハードディスクは、少なくとも元のハードディスクと同じ容量を備えている必要があります。なお、パーティションのリサイズは行われないため、元のハードディスクで使用されている領域より後は未割当領域となります。
5.
すべての設定の完了後、「ドライブの復元」ボタンをクリックします。
6.
表示されている内容を確認して、「開始」ボタンをクリックします。
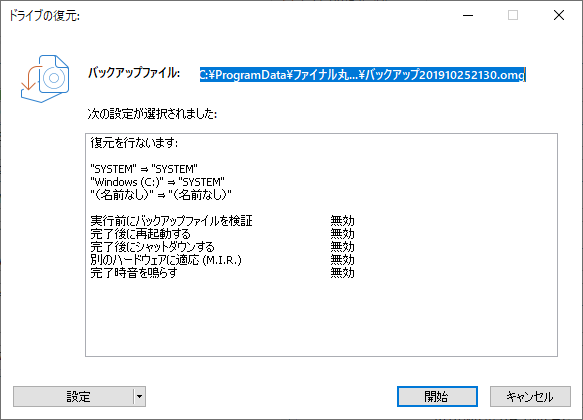
Notes:
l バックアップが複数のディスクに分割されている場合、復元にはこれらのすべてのディスクが必要です。増分バックアップを作成した場合は、初回の完全バックアップから最後の増分バックアップに至るまでのすべてのバックアップが必要となります。
l
ドライブ復元中に新しいドライブが作成されると、Windowsから「ディスクがフォーマットされていません」のメッセージが表示されることがあります。無視して閉じてください。
7. 復元完了後、「閉じる」ボタンをクリックします。ドライブの復元画面に戻ります。
Tip: リボンバー内の「ドライブの復元設定」をクリックすると、様々な設定が可能です。
復元中に表示されるメッセージについて
「ドライブXが復元先として選択されました。続行した場合、現在のデータはすべて失われ、復元するデータで上書きされます。」

パーティション(ドライブ)単位で復元する際に、特定のドライブを復元先として選択した場合に表示されます。「続ける」をクリックすると、復元先のデータはすべて削除されて、復元されるデータで上書きされます。
「ドライブXが対象として選択されました。このドライブのデータはすべて上書きされます。続行しますか?」

すでにパーティション(ドライブ)が存在するディスクを復元先として指定した場合に表示されます。
l 「既存のパーティションの後方に追加」を選択して「追加」をクリックすると、復元先に存在するパーティションを削除せず、その後方にパーティションを作成して復元します。この場合、パーティションを追加できる状態でないときは復元できずエラーメッセージが表示されます。
l 「既存のパーティションを消去」を選択して「削除」をクリックすると、復元先に存在するパーティションはすべて削除されて新たにパーティションが作成され、そこに復元されます。
「書込み方式を選択してください。」
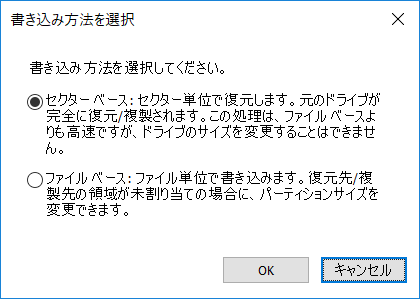
パーティション(ドライブ)単位で復元する際に、復元先として未割り当て領域を選択した場合、または復元元と復元先のファイルフォーマットや容量が一致しない場合に表示されます。
l 「セクターベース」を選択すると、セクター単位での復元が行われます。復元元同じ容量をもつパーティションが作成され、バックアップされたデータとバックアップ方式がそのまま反映されます。通常、下記のファイルベースよりも高速に復元できます。
l 「ファイルベース」を選択すると、ファイル単位での復元が行われます。復元先が未割り当て領域の場合、パーティションのサイズを変更できます。ファイル単位で復元が行われるため、復元元と復元先の容量が一致しなくても対応できます。
「ブートローダーに含まれないオペレーティングシステムのボリュームが、処理に選択されました。起動可能にするために、自動的に承認済みブートローダーを適用しますか?」

GPTディスクをバックアップする際にEFIパーティションを選択しなかった場合に表示されます。これは通常「はい」を選択し、起動可能なバックアップを行うことを推奨します。調査目的のために特定のドライブのみをバックアップしたい場合にのみ「いいえ」を選択してください。